Overview
Before reading this page, it’s recommended to familiarize yourself with the overview of logging in Kubernetes.
This article assumes that you have created a Kubernetes cluster with cluster-level logging support for sending logs to Stackdriver Logging. You can do this either by selecting “Enable Stackdriver Logging” checkbox in create cluster dialogue in GKE or by setting flag KUBE_LOGGING_DESTINATION to gcp when manually starting cluster using kube-up.sh.
Overview
After creation, your cluster has a collection of system pods running in the kube-system namespace that support monitoring, logging, and DNS resolution for Kuberentes service names. You can see these system pods by running the following command:
$ kubectl get pods --namespace=kube-system
NAME READY REASON RESTARTS AGE
fluentd-cloud-logging-kubernetes-node-0f64 1/1 Running 0 32m
fluentd-cloud-logging-kubernetes-node-27gf 1/1 Running 0 32m
fluentd-cloud-logging-kubernetes-node-pk22 1/1 Running 0 31m
fluentd-cloud-logging-kubernetes-node-20ej 1/1 Running 0 31m
kube-dns-v3-pk22 3/3 Running 0 32m
monitoring-heapster-v1-20ej 0/1 Running 9 32m
Here is the same information in a picture which shows how the pods might be placed on specific nodes.
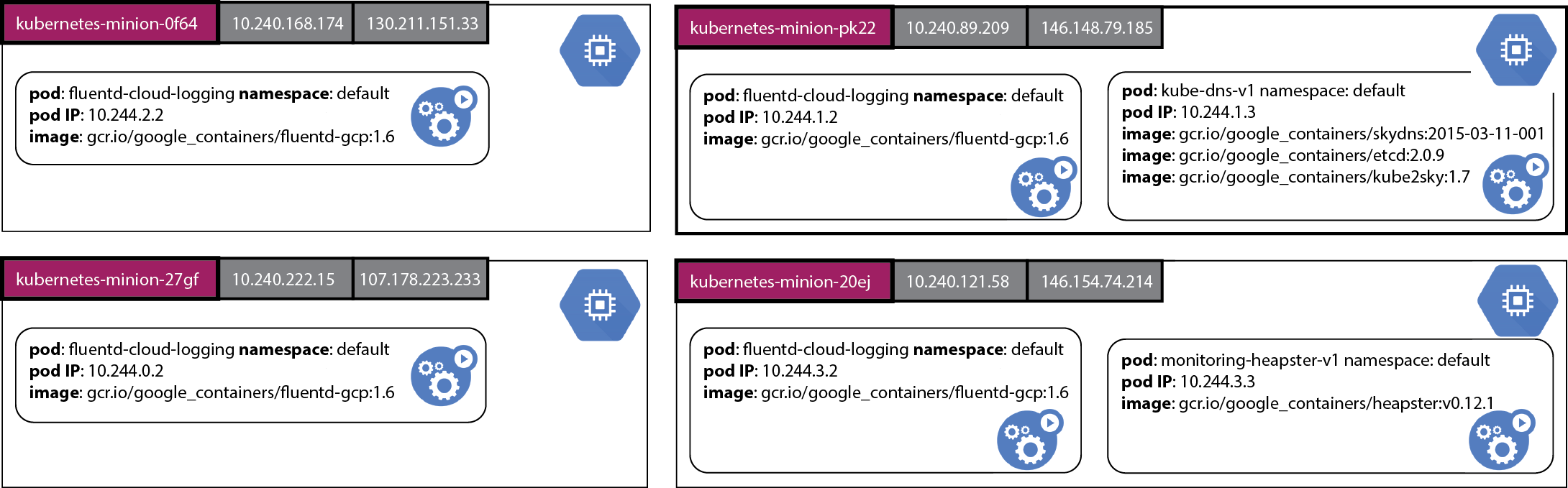
This diagram shows four nodes created on a Google Compute Engine cluster with the name of each VM node on a purple background. The internal and public IPs of each node are shown on gray boxes and the pods running in each node are shown in green boxes. Each pod box shows the name of the pod and the namespace it runs in, the IP address of the pod and the images which are run as part of the pod’s execution. Here we see that every node is running a fluentd-cloud-logging pod which is collecting the log output of the containers running on the same node and sending them to Stackdriver Logging. A pod which provides the cluster DNS service runs on one of the nodes and a pod which provides monitoring support runs on another node.
To help explain how cluster-level logging works, consider the following synthetic log generator pod specification counter-pod.yaml:
counter-pod.yaml

|
|---|
|
This pod specification has one container which runs a bash script when the container is born. This script simply writes out the value of a counter and the date once per second and runs indefinitely. Let’s create the pod in the default namespace.
$ kubectl create -f examples/blog-logging/counter-pod.yaml
pods/counter
We can observe the running pod:
$ kubectl get pods
NAME READY STATUS RESTARTS AGE
counter 1/1 Running 0 5m
This step may take a few minutes to download the ubuntu:14.04 image during which the pod status will be shown as Pending.
One of the nodes is now running the counter pod:
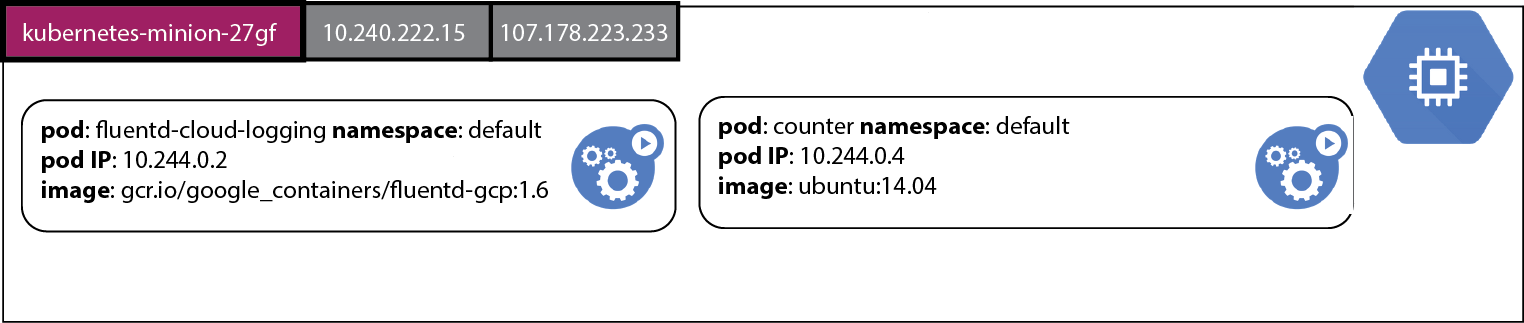
When the pod status changes to Running we can use the kubectl logs command to view the output of this counter pod.
$ kubectl logs counter
0: Tue Jun 2 21:37:31 UTC 2015
1: Tue Jun 2 21:37:32 UTC 2015
2: Tue Jun 2 21:37:33 UTC 2015
3: Tue Jun 2 21:37:34 UTC 2015
4: Tue Jun 2 21:37:35 UTC 2015
5: Tue Jun 2 21:37:36 UTC 2015
...
This command fetches the log text from the Docker log file for the image that is running in this container. We can connect to the running container and observe the running counter bash script.
$ kubectl exec -i counter bash
ps aux
USER PID %CPU %MEM VSZ RSS TTY STAT START TIME COMMAND
root 1 0.0 0.0 17976 2888 ? Ss 00:02 0:00 bash -c for ((i = 0; ; i++)); do echo "$i: $(date)"; sleep 1; done
root 468 0.0 0.0 17968 2904 ? Ss 00:05 0:00 bash
root 479 0.0 0.0 4348 812 ? S 00:05 0:00 sleep 1
root 480 0.0 0.0 15572 2212 ? R 00:05 0:00 ps aux
If, for any reason, the image in this pod is killed off and then restarted by Kubernetes, or the pod was evicted from the node, logs for the container are lost.
Try deleting the currently running counter container:
$ kubectl delete pod counter
pods/counter
Now let’s restart the counter.
$ kubectl create -f examples/blog-logging/counter-pod.yaml
pods/counter
Let’s wait for the container to restart and get the log lines again.
$ kubectl logs counter
0: Tue Jun 2 21:51:40 UTC 2015
1: Tue Jun 2 21:51:41 UTC 2015
2: Tue Jun 2 21:51:42 UTC 2015
3: Tue Jun 2 21:51:43 UTC 2015
4: Tue Jun 2 21:51:44 UTC 2015
5: Tue Jun 2 21:51:45 UTC 2015
6: Tue Jun 2 21:51:46 UTC 2015
7: Tue Jun 2 21:51:47 UTC 2015
8: Tue Jun 2 21:51:48 UTC 2015
As expected, the log lines from the first invocation of the container in this pod have been lost. However, you’ll likely want to preserve all the log lines from each invocation of each container in the pod. Furthermore, even if the pod is restarted, you might still want to preserve all the log lines that were ever emitted by the containers in the pod. This is exactly the functionality provided by cluster-level logging in Kubernetes.
Viewing logs
We can click on the Logs item under the Monitoring section of the Google Developer Console and select the logs for the counter container, which will be called kubernetes.counter_default_count. This identifies the name of the pod (counter), the namespace (default) and the name of the container (count) for which the log collection occurred. Using this name we can select just the logs for our counter container from the drop down menu:

When we view the logs in the Developer Console we observe the logs for both invocations of the container.
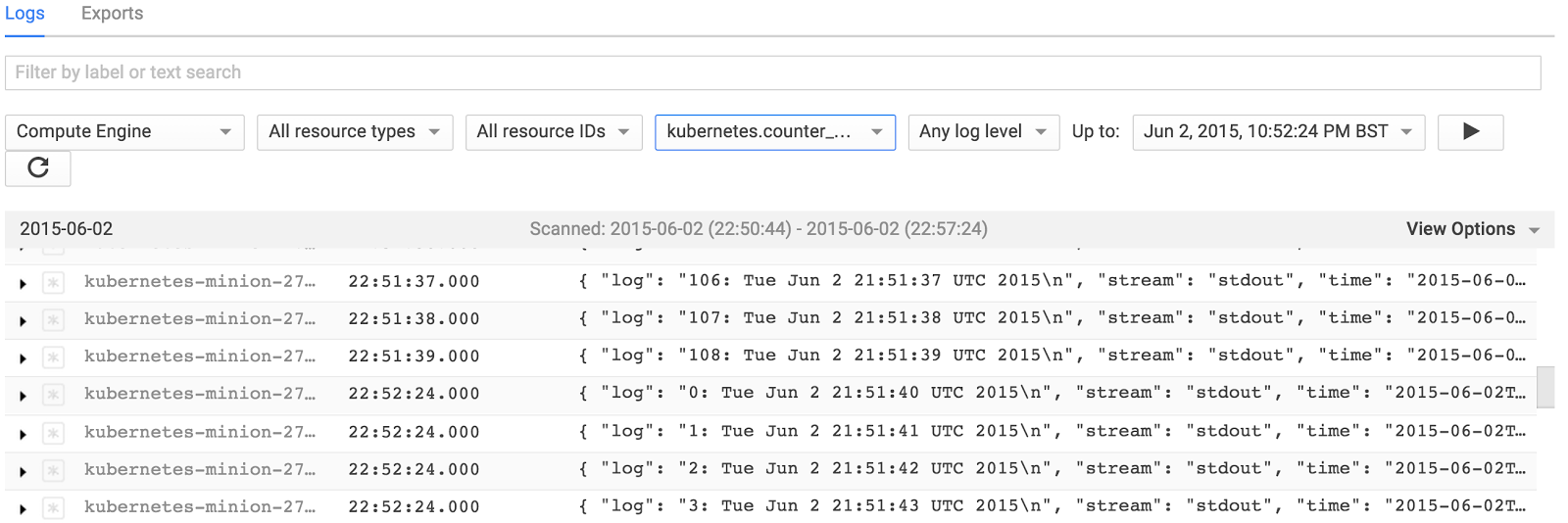
Note the first container counted to 108 and then it was terminated. When the next container image restarted the counting process resumed from 0. Similarly if we deleted the pod and restarted it we would capture the logs for all instances of the containers in the pod whenever the pod was running.
Logs ingested into Stackdriver Logging may be exported to various other destinations including Google Cloud Storage buckets and BigQuery. Use the Exports tab in the Cloud Logging console to specify where logs should be streamed to. You can also follow this link to the settings tab.
We could query the ingested logs from BigQuery using the SQL query which reports the counter log lines showing the newest lines first:
SELECT metadata.timestamp, structPayload.log
FROM [mylogs.kubernetes_counter_default_count_20150611]
ORDER BY metadata.timestamp DESC
Here is some sample output:
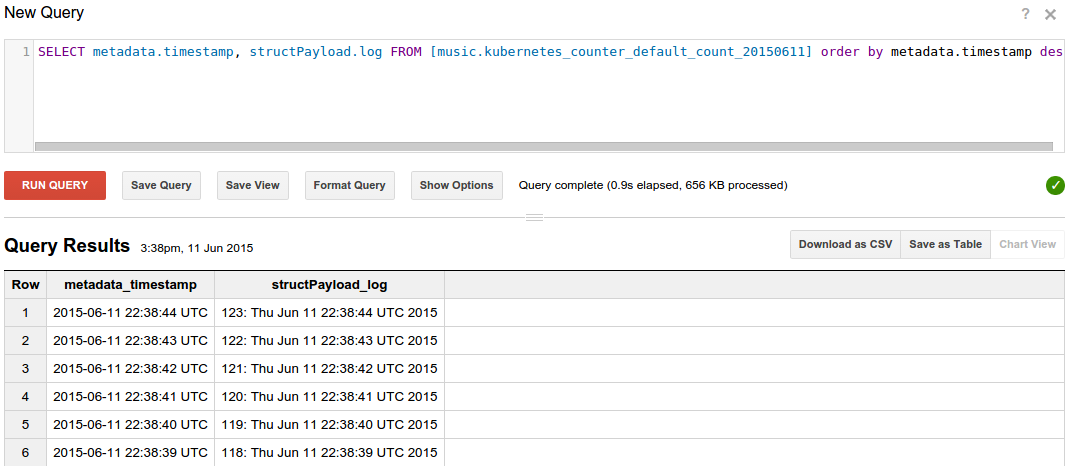
We could also fetch the logs from Google Cloud Storage buckets to our desktop or laptop and then search them locally. The following command fetches logs for the counter pod running in a cluster which is itself in a Compute Engine project called myproject. Only logs for the date 2015-06-11 are fetched.
$ gsutil -m cp -r gs://myproject/kubernetes.counter_default_count/2015/06/11 .
Now we can run queries over the ingested logs. The example below uses the jq program to extract just the log lines.
$ cat 21\:00\:00_21\:59\:59_S0.json | jq '.structPayload.log'
"0: Thu Jun 11 21:39:38 UTC 2015\n"
"1: Thu Jun 11 21:39:39 UTC 2015\n"
"2: Thu Jun 11 21:39:40 UTC 2015\n"
"3: Thu Jun 11 21:39:41 UTC 2015\n"
"4: Thu Jun 11 21:39:42 UTC 2015\n"
"5: Thu Jun 11 21:39:43 UTC 2015\n"
"6: Thu Jun 11 21:39:44 UTC 2015\n"
"7: Thu Jun 11 21:39:45 UTC 2015\n"
...
This page has touched briefly on the underlying mechanisms that support gathering cluster-level logs on a Kubernetes deployment. The approach here only works for gathering the standard output and standard error output of the processes running in the pod’s containers. To gather other logs that are stored in files one can use a sidecar container to gather the required files as described at the page Collecting log files within containers with Fluentd and sending them to the Stackdriver Logging service.
Some of the material in this section also appears in the blog article Cluster-level Logging with Kubernetes
Create an Issue Edit this Page